- Ctrl Alt Del Macbook Pro
- Ctrl Alt Del Keys On Macbook Pro
- Apple Ctrl Alt Del
- Control Alt Delete On Mac
- Macbook Pro Control Alt Delete
Control-Alt-Delete is really only an issue for the MacBook Pro, as it lacks a true Delete Key. OnMac recommends this fix: Go to Start - Run and enter remapkey for a utility to let you remap keys on your keyboard. Ctrl + Alt + Delete on Windows provides a variety of functions, the main one of interest being the Task Manager. Is there an equivalent keyboard shortcut & indeed Task Manager for carrying out such tasks as quitting an application that maybe 'hanging' (amongst other things) for Apple Macs, or indeed anything similar? When I saw Bootcamp come out, I installed it and loaded Windows. Windows worked great over the weekend. This morning I added the MacBook Pro (under Windows) to the domain at work. That process involves a restart, and now I have a screen sitting there looking at me saying 'press CTRL-ALT-DEL to start' But there's no DEL key on this machine!
If you're used to using Control-Alt-Delete on a Windows PC to display the Task Manager and have recently switched to using a Mac, you're probably wondering what the Mac equivalent to Control-Alt-Delete is.
Well, the bad news is that there isn't a direct replacement. However, there are a few different ways to accomplish the same thing on a Mac, like force quitting applications or checking on the system resources being used by applications. In this article, we'll show you how.
- To press CTRL ALT Delete on a macOS machine, ^ ⌥ delete will not work. You will need to press ^ ⌥ fn delete to get it to work. The delete key on macOS is backspace, and fn delete is the real delete.
- The alternatives to Control-Alt-Delete on a Mac The closest equivalent to the well-known Windows keyboard shortcut on a Mac is Command-Option (Alt)-Escape. Pressing those three keys together pulls up a window displaying currently-running apps. It also shows you any apps that have hung and allows you to force quit them.
The alternatives to Control-Alt-Delete on a Mac
The closest equivalent to the well-known Windows keyboard shortcut on a Mac is Command-Option (Alt)-Escape. Pressing those three keys together pulls up a window displaying currently-running apps. It also shows you any apps that have hung and allows you to force quit them.
How to force quit applications on a Mac
- Press Command-Option-Escape.
- Choose the application you want to quit.
- Press Force Quit.
You can also access the Force Quit box from the Apple menu, by choosing Force Quit. And If you right-click or Control-click on a hung application in the Doc, an option to force quit it will appear in the contextual menu. If the Force Quit doesn't appear, press the Option key while right-clicking, and you'll see it.

How to see more information about applications on the Mac
Windows Task Manager does more than just allow you to force quit misbehaving applications. It displays a list of currently running processes and shows you the proportion of available system resources they're using. These can both be viewed on your Mac using Activity Monitor, a very handy tool tucked away in the Utilities folder.
How to use Activity Monitor
- Go to Applications > Utilities.
- Double-click on Activity Monitor.
- Click on any tab, e.g. CPU, to see the percentage of resources being used by running processes.
- Click on any column header to order processes according to their value in that column. Click the column header again to reverse the order.
- If you see a process that's taking up too many resources, select it and press the 'X' button in the toolbar to quit it.
Control hung and heavy consuming apps with CleanMyMac X
Most of the time when your Mac is slow and unresponsive, there's a particular app to blame. Some applications put too much pressure on Mac's CPU making your whole system slow. Detecting and quitting those apps can considerably improve your Mac performance.
With CleanMyMac X, you can easily handle heavy consumers. It's Optimization feature will identify hung applications and show you apps that are consuming lots of resources. CleanMyMac X is notarized by Apple, which proves it's safe for your Mac.
Here's how to manage heavy consuming apps:
- Download the free edition of CleanMyMac X and install it.
- Choose Optimization from the sidebar on the left.
- Press View All Items.
- Review the Hung Applications and Heavy Consumers sections.
CleanMyMac X also has a convenient menu bar item, which briefly informs you on current CPU load and memory status and lets you monitor CPU and disk usage, as well as free up RAM when you need to.
Manage login items
Login items are applications and utilities that launch when you log into your account. They run in the background so many users don't notice them, until they start consuming too much memory.
In Windows you can manage login items using Control-Alt-Delete. Here's how to do it on a Mac.
- Click the Apple menu and choose System Preferences.
- Go to Users & Groups.
- Select the Login Items tab.
- Click on any login item you want to remove.
- Press the '–' button at the bottom of the window.
Force restart your Mac
If force quitting applications doesn't solve problems you're having with your Mac and the whole thing is frozen, you may need to restart it. However, if it has hung and all you can see is the beachball, you won't be able to use the restart option in the Apple menu. In this case, press and hold the power button until you see the Apple logo on the screen. If you have a MacBook with a Touch Bar, the power button is the Touch ID button.
There is no direct alternative to Control-Alt-Delete on the Mac, and the Mac doesn't have a task manager like Windows. However, there are several things you can do to replicate the features available in Task Manager, like force quitting apps and viewing the status of resources on your Mac. CleanMyMac X can also warn you when system resources run low and help quickly free up RAM.
If you've recently switched to Mac from Windows, you'll no doubt have wondered if there's a Ctrl-Alt-Del equivalent for Mac. The command brings up a menu that is used on Windows to terminate a program/task, or reboot a system. You can even choose to sign out of your account or switch to another one. So, basically, it's a universal fix.
How to press Ctrl Alt Delete on a Mac? There's no exact keyboard shortcut that performs the same task as Ctrl+Alt+Delete does on Windows, but you can achieve similar results on Mac — at least with terminating apps — through different commands.
Improved force quit on Mac
The Mac version on Ctrl-Alt-Delete: Grab the best tools for force quitting, effortlessly
There are at least five ways to close programs on Mac via Force Quit. You can use Terminal, a keyboard shortcut, the Apple Menu, Dock, or Activity Monitor, all of which will represent ctrl alt del equivalent for Mac.
In this article, we take a look at all the known ways of using the Mac version of Control Alt Delete.
How to Ctrl-Alt-Delete on a Mac
The simplest answer to 'How do you control alt delete on a Mac keyboard?' would be to use Force Quit. And guess what, there's a shortcut for that as well.
So here's how to do Ctrl Alt Delete on a Mac:
- Press ⌘+Option+Esc and you'll bring up the Force Quit dialog box. This can be used at any time but, given that you can quit any app by making it active and pressing ⌘+Q, the only time you'll need it is when an app stops responding or starts beachballing. The command would still works when the app is in full-screen mode.
- Once you've called up the dialog box, you'll see a list of currently running apps. Usually the one that's causing a problem will be labelled as not responding.
- Select the non-responding app and press Force Quit.
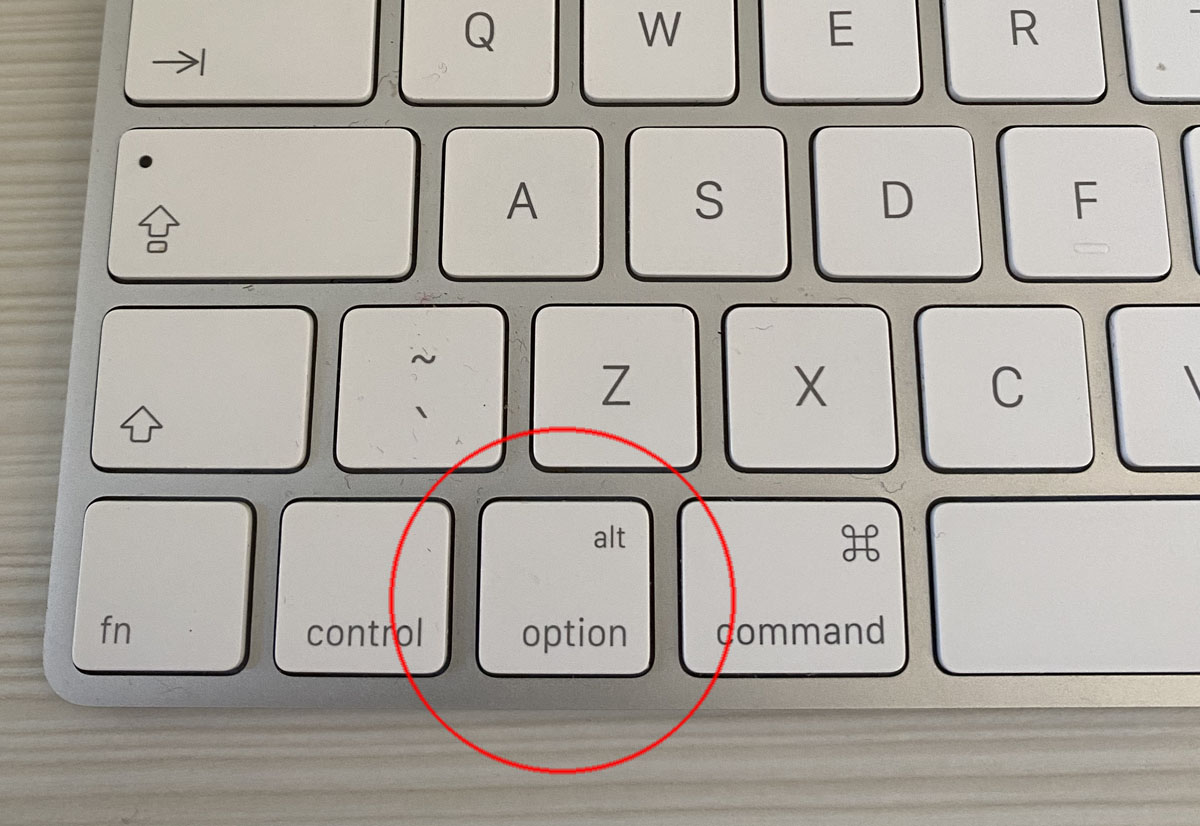
How to see more information about applications on the Mac
Windows Task Manager does more than just allow you to force quit misbehaving applications. It displays a list of currently running processes and shows you the proportion of available system resources they're using. These can both be viewed on your Mac using Activity Monitor, a very handy tool tucked away in the Utilities folder.
How to use Activity Monitor
- Go to Applications > Utilities.
- Double-click on Activity Monitor.
- Click on any tab, e.g. CPU, to see the percentage of resources being used by running processes.
- Click on any column header to order processes according to their value in that column. Click the column header again to reverse the order.
- If you see a process that's taking up too many resources, select it and press the 'X' button in the toolbar to quit it.
Control hung and heavy consuming apps with CleanMyMac X
Most of the time when your Mac is slow and unresponsive, there's a particular app to blame. Some applications put too much pressure on Mac's CPU making your whole system slow. Detecting and quitting those apps can considerably improve your Mac performance.
With CleanMyMac X, you can easily handle heavy consumers. It's Optimization feature will identify hung applications and show you apps that are consuming lots of resources. CleanMyMac X is notarized by Apple, which proves it's safe for your Mac.
Here's how to manage heavy consuming apps:
- Download the free edition of CleanMyMac X and install it.
- Choose Optimization from the sidebar on the left.
- Press View All Items.
- Review the Hung Applications and Heavy Consumers sections.
CleanMyMac X also has a convenient menu bar item, which briefly informs you on current CPU load and memory status and lets you monitor CPU and disk usage, as well as free up RAM when you need to.
Manage login items
Login items are applications and utilities that launch when you log into your account. They run in the background so many users don't notice them, until they start consuming too much memory.
In Windows you can manage login items using Control-Alt-Delete. Here's how to do it on a Mac.
- Click the Apple menu and choose System Preferences.
- Go to Users & Groups.
- Select the Login Items tab.
- Click on any login item you want to remove.
- Press the '–' button at the bottom of the window.
Force restart your Mac
If force quitting applications doesn't solve problems you're having with your Mac and the whole thing is frozen, you may need to restart it. However, if it has hung and all you can see is the beachball, you won't be able to use the restart option in the Apple menu. In this case, press and hold the power button until you see the Apple logo on the screen. If you have a MacBook with a Touch Bar, the power button is the Touch ID button.
There is no direct alternative to Control-Alt-Delete on the Mac, and the Mac doesn't have a task manager like Windows. However, there are several things you can do to replicate the features available in Task Manager, like force quitting apps and viewing the status of resources on your Mac. CleanMyMac X can also warn you when system resources run low and help quickly free up RAM.
If you've recently switched to Mac from Windows, you'll no doubt have wondered if there's a Ctrl-Alt-Del equivalent for Mac. The command brings up a menu that is used on Windows to terminate a program/task, or reboot a system. You can even choose to sign out of your account or switch to another one. So, basically, it's a universal fix.
How to press Ctrl Alt Delete on a Mac? There's no exact keyboard shortcut that performs the same task as Ctrl+Alt+Delete does on Windows, but you can achieve similar results on Mac — at least with terminating apps — through different commands.
Improved force quit on Mac
The Mac version on Ctrl-Alt-Delete: Grab the best tools for force quitting, effortlessly
There are at least five ways to close programs on Mac via Force Quit. You can use Terminal, a keyboard shortcut, the Apple Menu, Dock, or Activity Monitor, all of which will represent ctrl alt del equivalent for Mac.
In this article, we take a look at all the known ways of using the Mac version of Control Alt Delete.
How to Ctrl-Alt-Delete on a Mac
The simplest answer to 'How do you control alt delete on a Mac keyboard?' would be to use Force Quit. And guess what, there's a shortcut for that as well.
So here's how to do Ctrl Alt Delete on a Mac:
- Press ⌘+Option+Esc and you'll bring up the Force Quit dialog box. This can be used at any time but, given that you can quit any app by making it active and pressing ⌘+Q, the only time you'll need it is when an app stops responding or starts beachballing. The command would still works when the app is in full-screen mode.
- Once you've called up the dialog box, you'll see a list of currently running apps. Usually the one that's causing a problem will be labelled as not responding.
- Select the non-responding app and press Force Quit.
If you don't want to memorize the shortcut, there's an easy way to perform the same action via the Apple menu: Click on the Apple logo in the upper left corner > Force Quit > select the app and force quit (the equivalent of ctrl alt del on Mac).
Tip: If apps regularly become unresponsive or start hogging processor cycles, iStat Menus can help get to the bottom of what's causing the problem. It will show you which apps are using the biggest CPU cycles. And if you need more information, you can launch Activity Monitor directly from the iStat Menus app.
All other alternatives for Ctrl+Alt+Del on a Mac
How to perform 'Ctrl-Alt-Delete' on Mac?
There are a couple of other force quit shortcuts to unfreeze app on Mac:
- Dock. If you hold down the Control and Option keys, and click on an app's icon in the Dock, you'll see Force Quit listed as an option in the menu that pops up. Select it and the app should force quit.
- Activity Monitor. You can double-click on any application in the Activity Monitor to bring up a separate window with more information about it and the Quit option to close it.
- Apple Menu. The third way to do the equivalent of control alt delete on a Mac keyboard is to click on the Apple menu and select Force Quit. This will bring up the Force Quit dialog box and you can select the unresponsive app from there.
- Terminal. If the basic methods don't work, you can access Terminal utility in the Applications and type the force quit command:
- Type 'top' and press the Return button. You'll see the information about all the apps that are active at the moment.
- In the Command column, find the name of the app you want to terminate and make a note of its PID number (right on the left).
- Type 'q' to return to the command line.
- Type 'kill111' (replacing 111 with the PID number) — this will perform force quit on Mac for the selected program.
- Quit Terminal.
Once you learn how to force quit an app on Mac, here are two quick ways to relaunch it:
- Click on the app icon if it's in the Dock.
- Click on the magnifying glass in the top right corner, type the name of the app, and click on it once it appears.
What do you do when application won't Force Quit
Sometimes it's not just one app that's unresponsive. What to do when your Mac freezes? How do you start Task Manager on a Mac?
To fix browser freezing — let's say, if you can't quit Safari — it would be enough to go into Activity Monitor and kill Safari processes. But if the whole system is not responding and force quit doesn't work on Mac, you'll have to give it a fresh start.
Unlike Windows macOS doesn't use the typical Ctrl-Alt-Delete shortcut to choose frozen programs to Force Quit. If you have a frozen Mac that won't do anything and you can't use any of the methods above to force quit (tip: you can force quit the Finder if it's misbehaving — it's just an app), you need to force it to restart.
Simple steps to fix force quit not working on Mac:
Ctrl Alt Del Macbook Pro
- Hold down Command and Control and press the power button to restart it. If you have a MacBook Pro with a Touch Bar, that won't work. You'll need to force it to shutdown and then start it normally. You do that by holding down the power button for five seconds. Your Mac will then forcibly shut down.
- You can restart your Mac again by waiting a few seconds and pressing the power button.
This is not the most time-efficient option, but it's definitely helpful to know how to close all apps on Mac.
How to check performance with Activity Monitor
If your Mac is running slowly, but all your apps are still working, or if the fans seem to run more often than normal or are louder than usual, there may be a process hogging CPU cycles. Seems it is a good time to peek inside the processes running on your computer. You can use Mac Activity Monitor shortcut to discover the culprit.
Here's how to start task manager on Mac:
Ctrl Alt Del Keys On Macbook Pro
- Launch Activity Monitor from the Utilities folder in your Applications folder and click the CPU tab.
- Make sure the arrow next to CPU% is pointing down. If not, click it.
- If there are any apps or processes using up significant CPU cycles (more than half), they may be causing a problem. You can quit them if you select the app or stop process (it could be a Safari tab) and press the X in the toolbar.
Apple Ctrl Alt Del
All in all, there is no direct equivalent of pressing Ctrl+Alt+Delete on a Mac but by using a combination of the Force Quit function and Activity Monitor tool you can not only end task on Mac, but actually achieve a more informed result. And if you'd like to have even more control over your Mac, use iStat Menus to get all the up-to-date information. You can download and try iStat Menus for free from Setapp and see what's slowing down your Mac right now.
Control Alt Delete On Mac
Meantime, prepare for all the awesome things you can do with Setapp.
Macbook Pro Control Alt Delete
Read onSign Up

